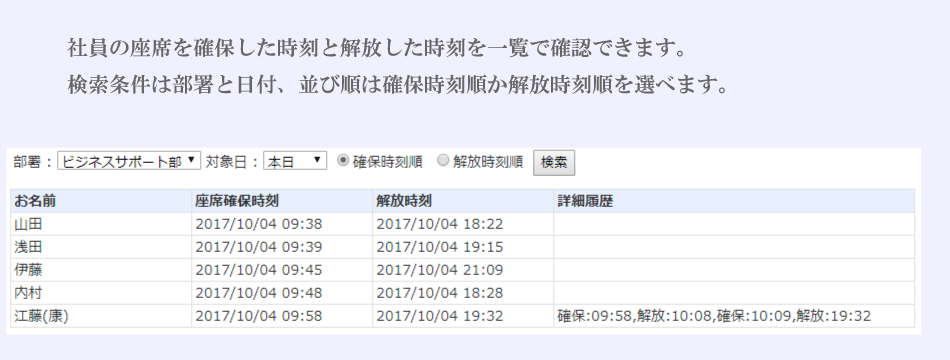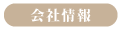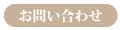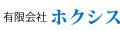絵で見る使い方入門
管理者の方が行なう操作 目次へ戻る
フリーアドレス用のWEB座席表で、管理者用にご提供している機能の操作方法です。
まず、管理者としてログインします。
管理者用のログインは以下の画面から行いますが、管理者権限のある方がログインしている場合には「その他のメニュー」から「管理者モードへ」をクリックすることで管理者用のメニューを表示することができます。
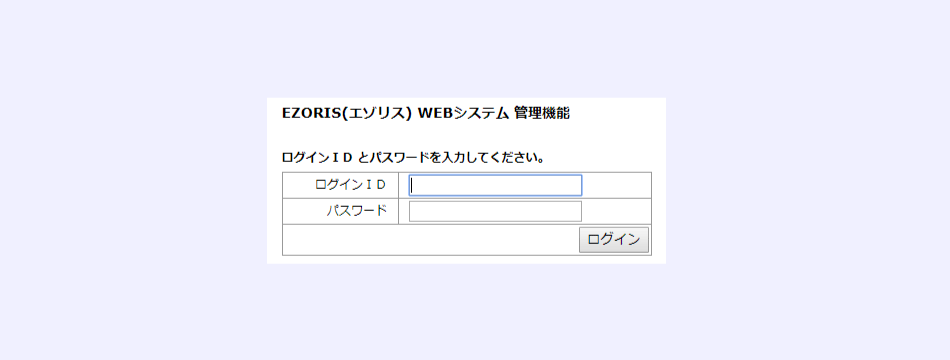
管理者用のログインは以下の画面から行いますが、管理者権限のある方がログインしている場合には「その他のメニュー」から「管理者モードへ」をクリックすることで管理者用のメニューを表示することができます。
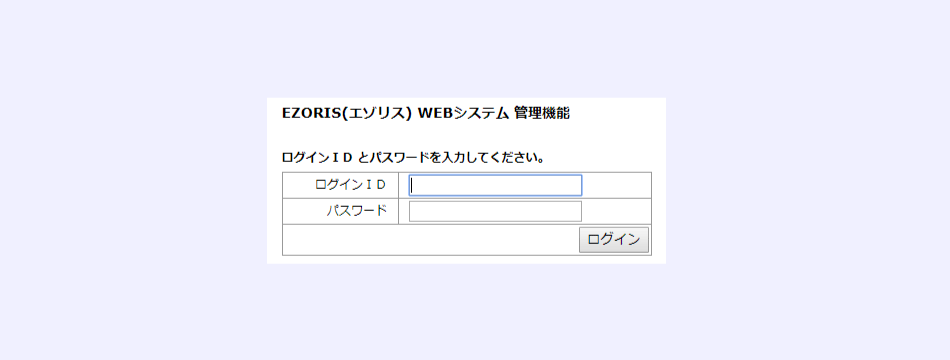
ログインが成功すると、管理者用のメニューが表示されます。
管理者用のメニューから、機能(「ユーザー一括登録」など)をクリックすると対応する機能の画面が表示されます。
メニュー項目は、お客様によって多少異なる場合があります。
また、機能追加により増えることがあります。
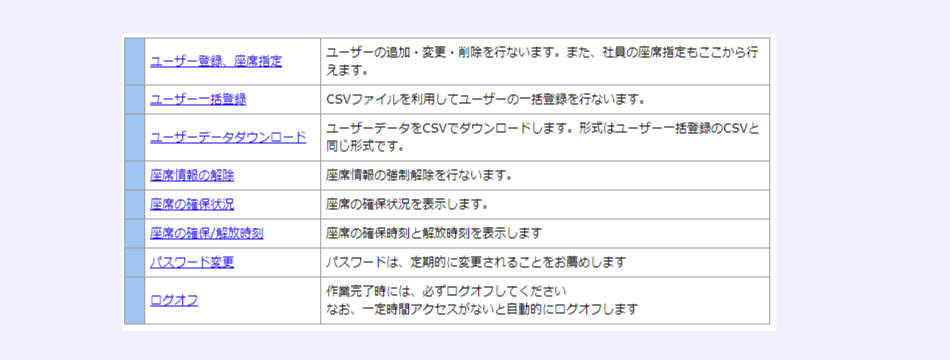
管理者用のメニューから、機能(「ユーザー一括登録」など)をクリックすると対応する機能の画面が表示されます。
メニュー項目は、お客様によって多少異なる場合があります。
また、機能追加により増えることがあります。
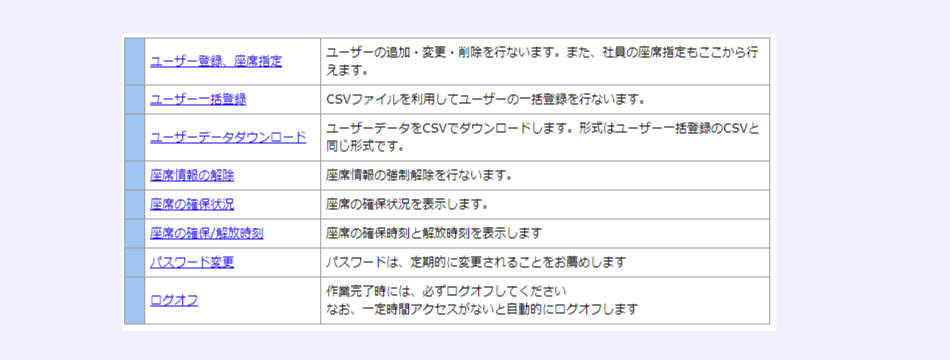
ユーザの登録 目次へ戻る
管理者の方の最も大きな作業は、ユーザ(社員データ)の登録になります。
ユーザ数が多い場合には、一括登録機能をお勧めいたします。
ユーザ数が多い場合には、一括登録機能をお勧めいたします。
ユーザの一括登録では、CSVファイルを使用して登録、変更を行ないます。
登録時は、「ログインID」が同じデータがある場合には上書きし、なければ新規に登録します。ユーザの削除は行えませんので、不要なデータは「無効」として登録するか、ユーザ一覧画面から[削除]ボタンを使って削除してください。
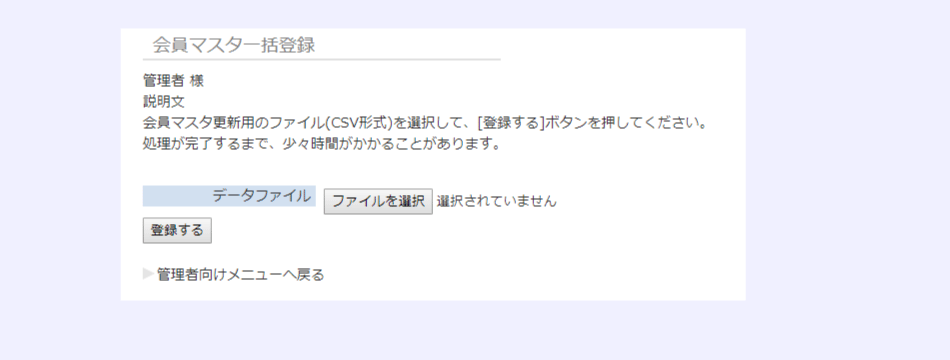
登録時は、「ログインID」が同じデータがある場合には上書きし、なければ新規に登録します。ユーザの削除は行えませんので、不要なデータは「無効」として登録するか、ユーザ一覧画面から[削除]ボタンを使って削除してください。
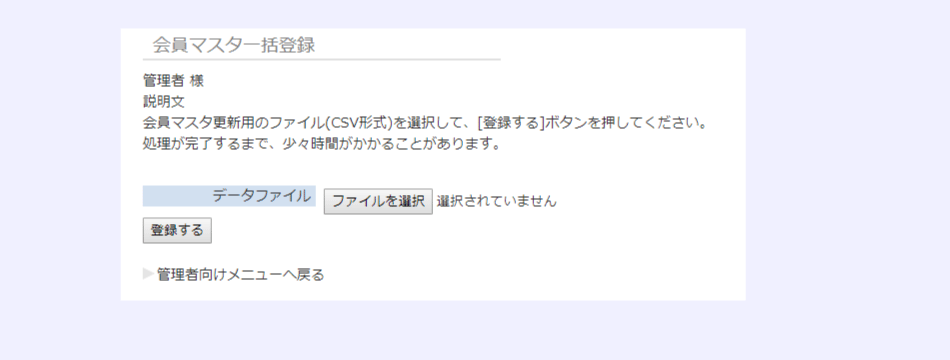
ユーザ一括登録で使用するCSVファイルの形式は、ユーザデータダウンロードで出力するCSVファイルの形式と同じです。
ダウンロードしたCSVをExcelなどで編集し、ユーザ一括登録することで、大量のデータ追加や更新が簡単に行えます。
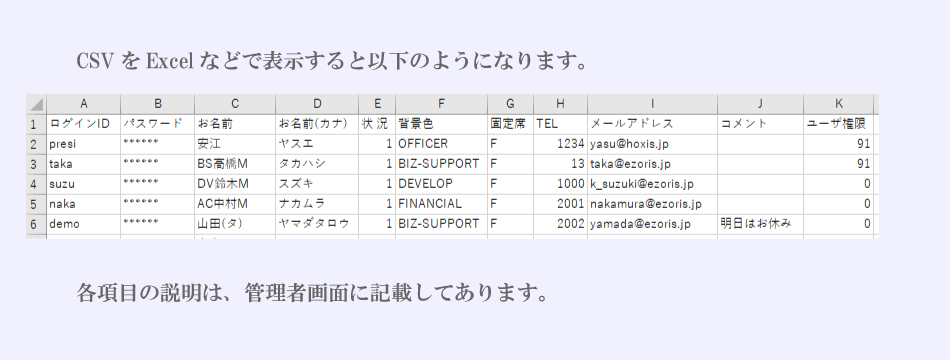
ダウンロードしたCSVをExcelなどで編集し、ユーザ一括登録することで、大量のデータ追加や更新が簡単に行えます。
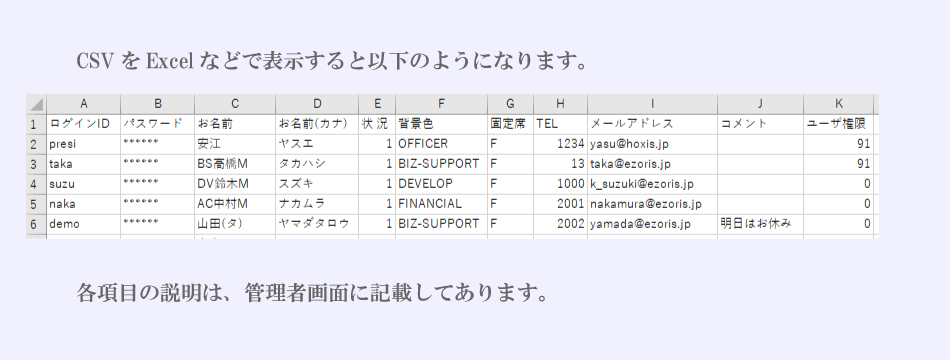
ユーザのCSVダウンロード 目次へ戻る
登録されているユーザデータをCSV形式でダウンロードできます。
このCSVファイルはユーザ一括登録で使用するCSVの形式と同じですので、Excelなどで編集した後、一括登録機能を使って最新の内容に書き換えることができます。
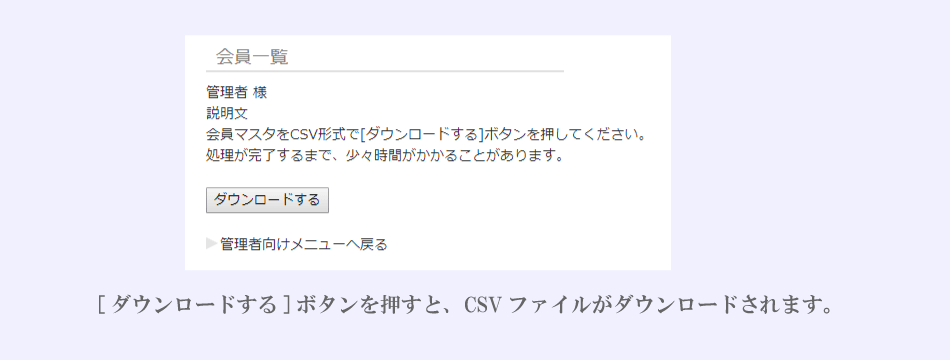
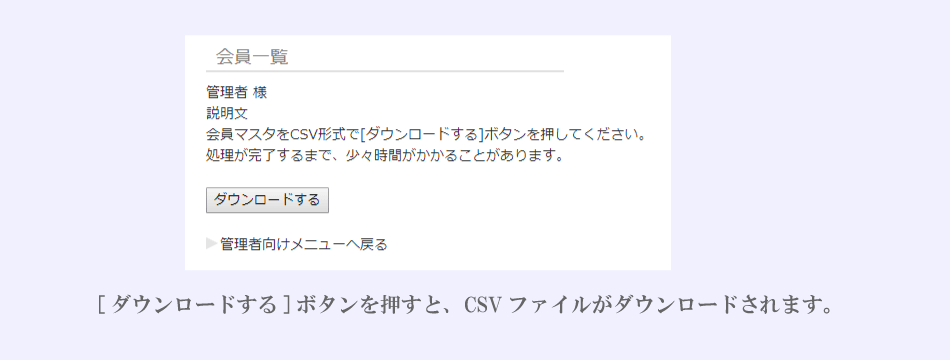
メニューから「座席の確保/解放時刻」を選択すると、社員ごとの座席の確保時刻と解放時刻を確認することができます。
表示は一日単位(検索条件で対象日を指定できます)
なお、一日の中で座席の確保と解放を複数回行なった場合には、詳細履歴が表示されます。
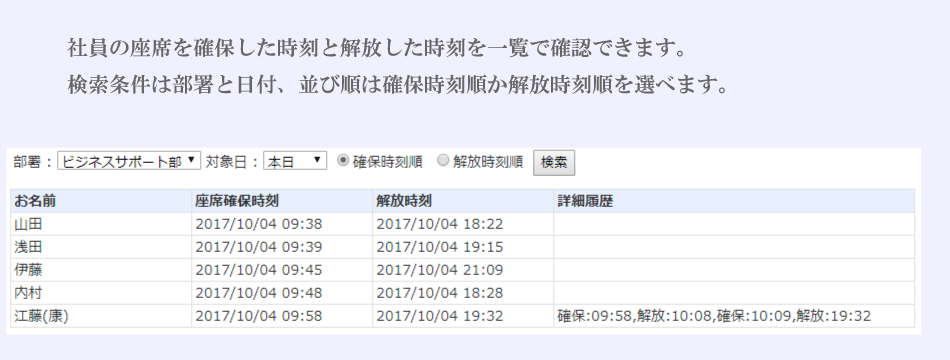
表示は一日単位(検索条件で対象日を指定できます)
なお、一日の中で座席の確保と解放を複数回行なった場合には、詳細履歴が表示されます。